Earlier in my career, I spent ten years working at Citrix. In addition to my day job, I volunteered to maintain and lead the training for installing Citrix Virtual Apps And Desktops on Linux operating systems at Citrix events around the world. These events included Citrix Summit, Citrix Synergy, and internal training events. My Citrix training used the CentOS flavor of Linux. Unfortunately, CentOS was discontinued. This was a fun side activity at Citrix that allowed me to travel to Citrix events around the world, present in front of upwards of 100 people per session, and give me a lot of experience installing and configuring Linux operating systems.
In this blog post, I’ll install the latest (as of this writing) version of Ubuntu using Oracle VirtualBox. If you want to follow along and you don’t have Oracle VirtualBox installed, please see Installing VirtualBox On Windows.
Let’s Get Started
Using your favoriate web browser, browse to https://ubuntu.com/.
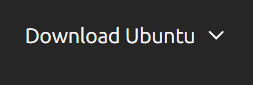
Click on Download Ubuntu at the top right.
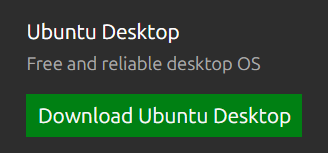
Click on Download Ubuntu Desktop.

Download the lastest version of Ubuntu Desktop. As of this writing, the latest version is 24.04.1 TLS.
Click on Download 24.04.1 LTS. The download should start. It will take a few moments to download “ubuntu-24.04.1-desktop-amd64.iso”.
Once ubuntu-24.04.1-desktop-amd64.iso is downloaded, open Oracle VirtualBox Manager. If you don’t already have Oracle VirtualBox Manager installed, please see Installing VirtualBox On Windows.

Once Oracle VirtualBox Manager is open, click on New.

On the Virtual machine Name and Operating System dialog, fill in the form, giving the virtual machine a name of Ubuntu and select the ISO Image ubuntu-24.04.1-desktop-amd64.iso downloaded above. Click Next.
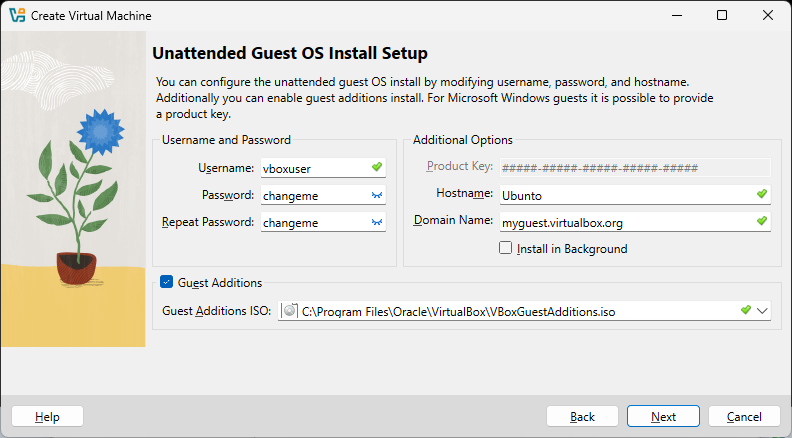
On the Unattended Guest OS Install Setup dialog, click the eye icon next to the Password so that you can see what it is. Change the Username and Password as desired. Select the Guest Additions. Click Next.
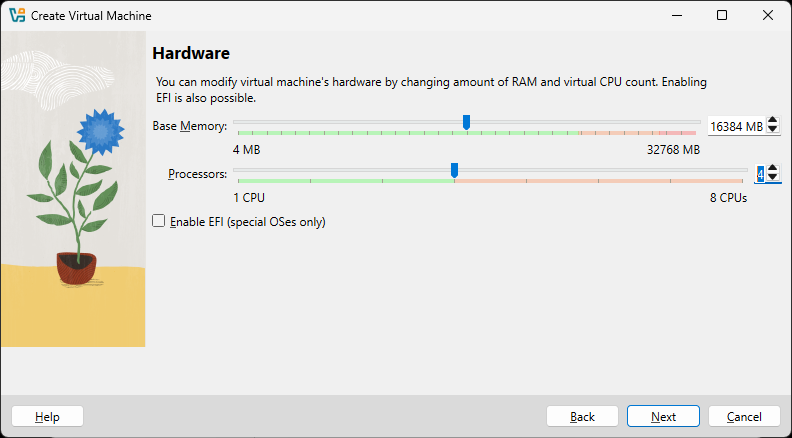
On the Hardware dialog, increase Base Memory to 16384 MB and increase Processors to 8 CPUs. Click Next.
You will need to play with these settings to figure out what is the a good balance on your hardware.

On the Virtual Hard Disk dialog, increase the Virtual Hard Disk size to about 100 GB. Click Next.
You will need enough disk space to install and update the operating system, add additional software, etc. Again, you will need to play with this setting to figure out works best for your system.
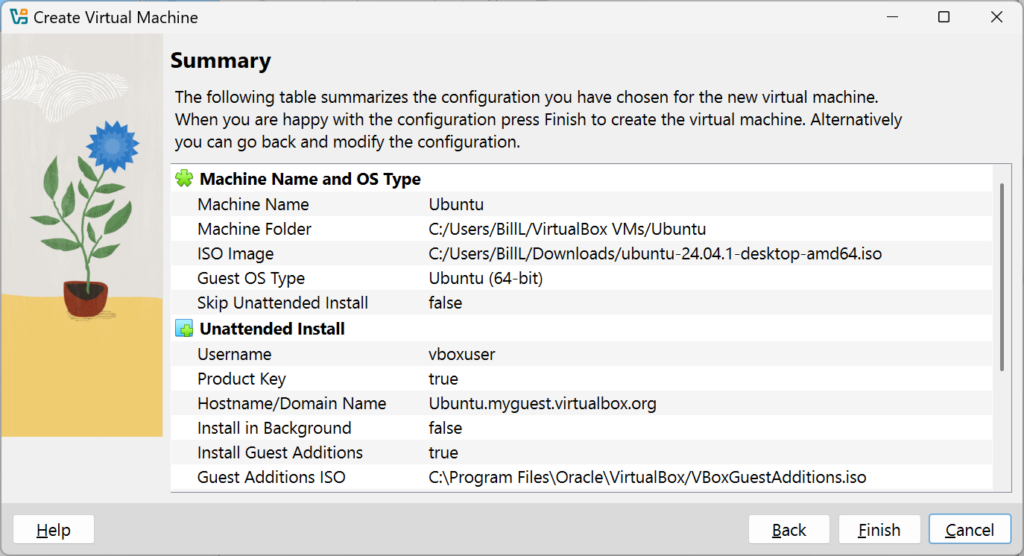
On the Summary dialog, review the settings, then click Finish.

It will take the Oracle VirtualBox Manager some time to install and configure Ubuntu.
Give Ubuntu time to install and configure itself.
Once the login screen is display, use the Username and Password from the Unattended Guest OS Install Setup dialog and log in.
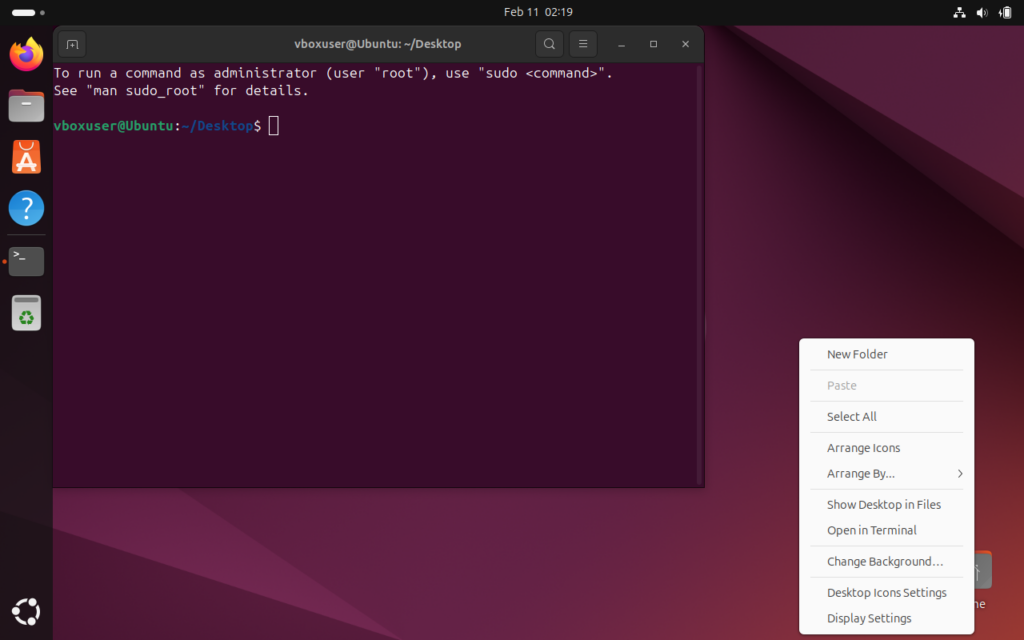
Once the Ubuntu desktop comes up, open a terminal, right click on the desktop and select Open in Terminal.
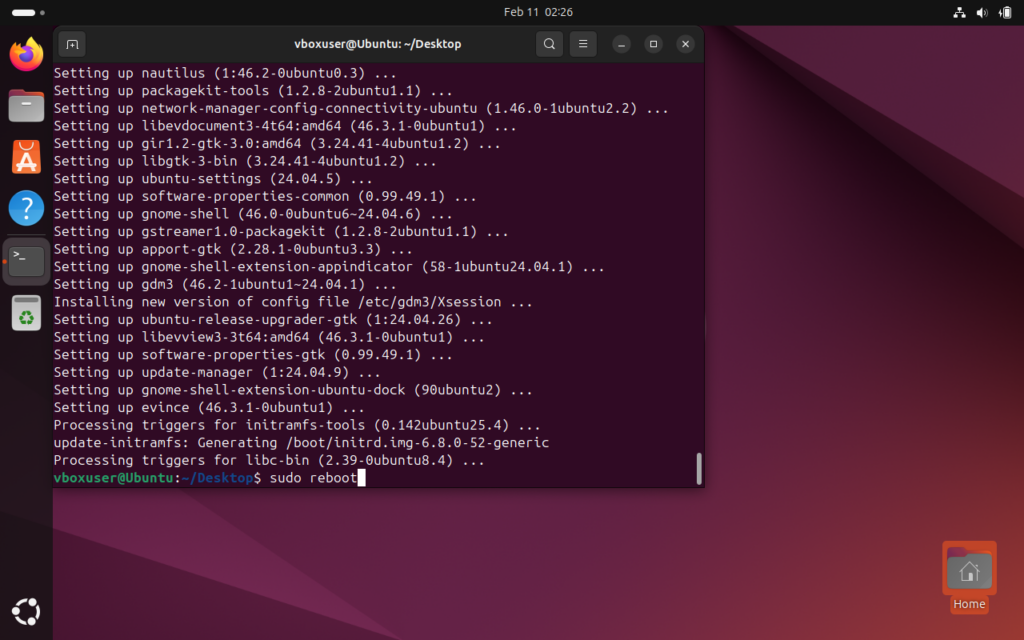
Fetch update software list by running the sudo apt-get update command
Update Ubuntu software by running the sudo apt-get upgrade command
Finally, reboot the Ubuntu box by running the sudo reboot command.
You can delete the virtual machine from the Oracle VirtualBox Manager and then recreate it using differnent settings for memory, CPUs, virtual disk space.
When it comes to virtual disk space, remember that you will be installing the operating system, adding applications, creating data and logs. Make sure to provision enough space.