In this post, I will create a Lubuntu Linux virtual machine using Oracle VirtualBox on Windows. If you want to follow allong, please see my post Installing VirtualBox On Windows. Lubuntu is a light weight version of Linux for older or under powered machines. It works well with Oracle VirtualBox.
Let’s Get Started
Using your favoriate web browser, browse to https://lubuntu.me/

On the Lubuntu landing page, click Downloads.
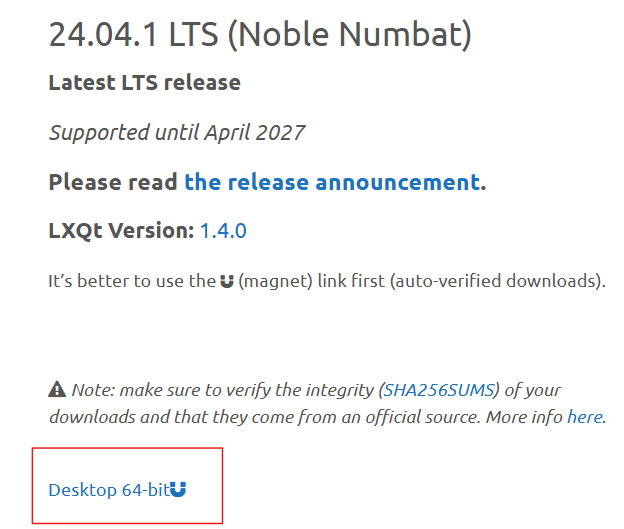
Under 24.04.1 LTS (Noble Numbat), click the Desktop 64-bit link.

The lubuntu-24.04.1-desktop-amd64.iso should download.

Open Oracle VirtualBox Manager.
If you want to follow along and you don’t already have Oracle VirtualBox installed, please see Installing VirtualBox On Windows.
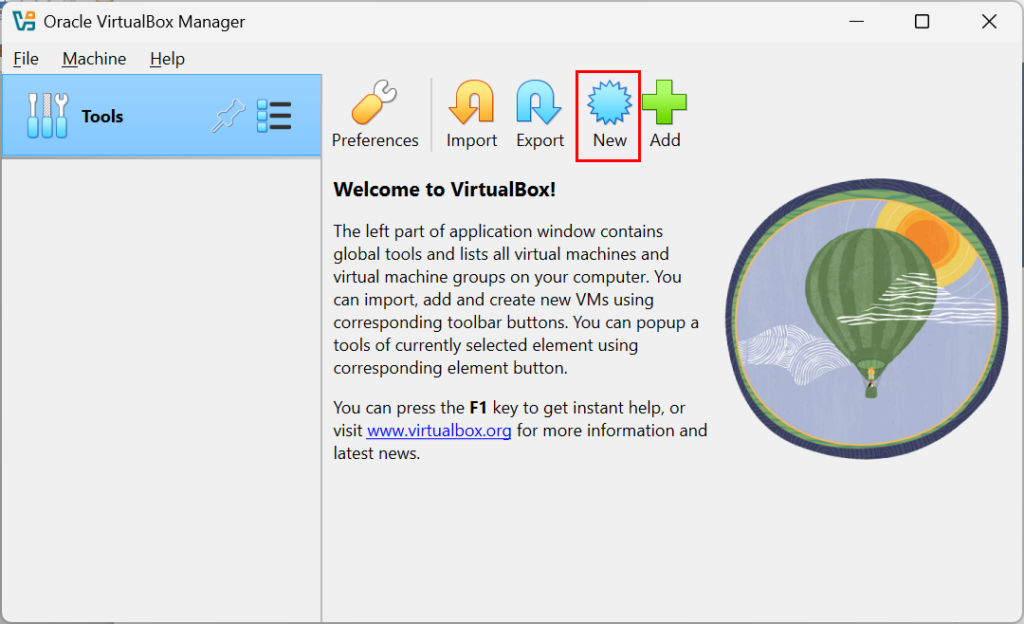
Once Oracle VirtualBox Manager opens, click New.
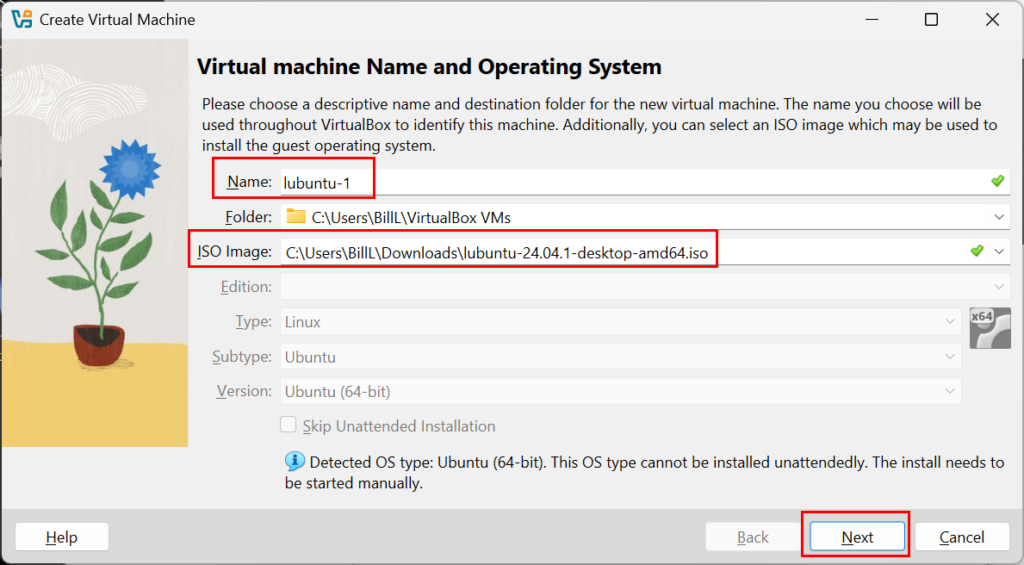
On the Virtual machine Name and Operating System screen, enter a Name, for the ISO Image, select the lubuntu .iso downloaded above, then click Next.
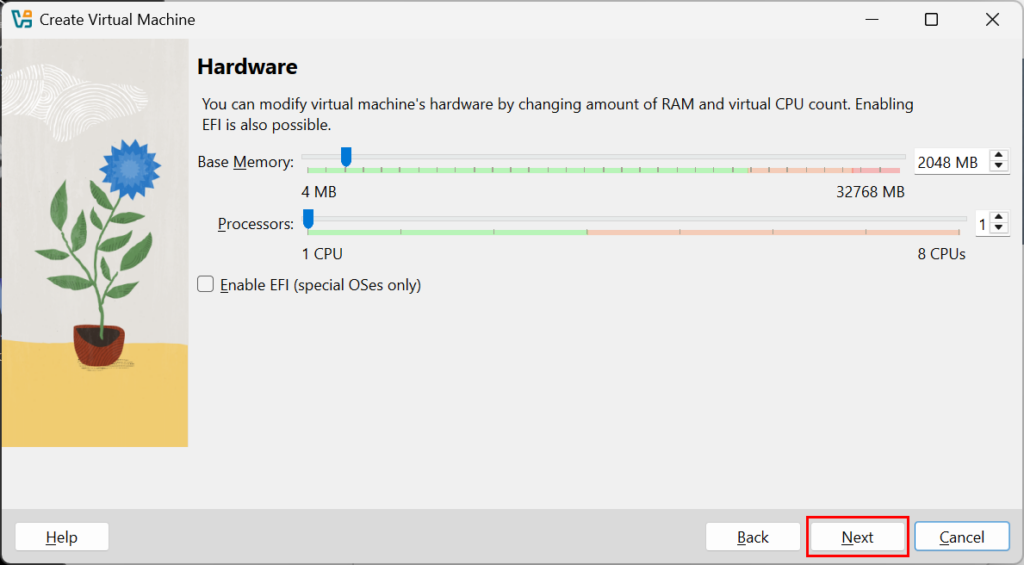
On the Hardware screen, leave the defaults and click Next.
Once you are familiar with installing Lubuntu on Oracle VirtualBox, you can try different settings to see what works best for you.
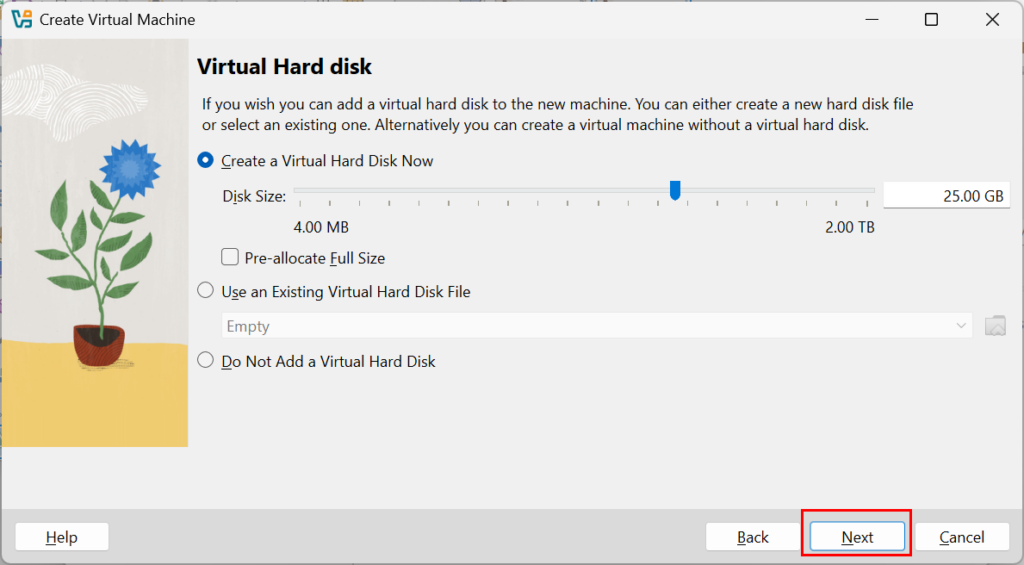
On the Virtual Hard disk screen, leave the defaults and click Next.
When it comes to virtual disk space, remember that you will be installing the operating system, adding applications, creating data and logs, etc. Make sure to provision enough space.
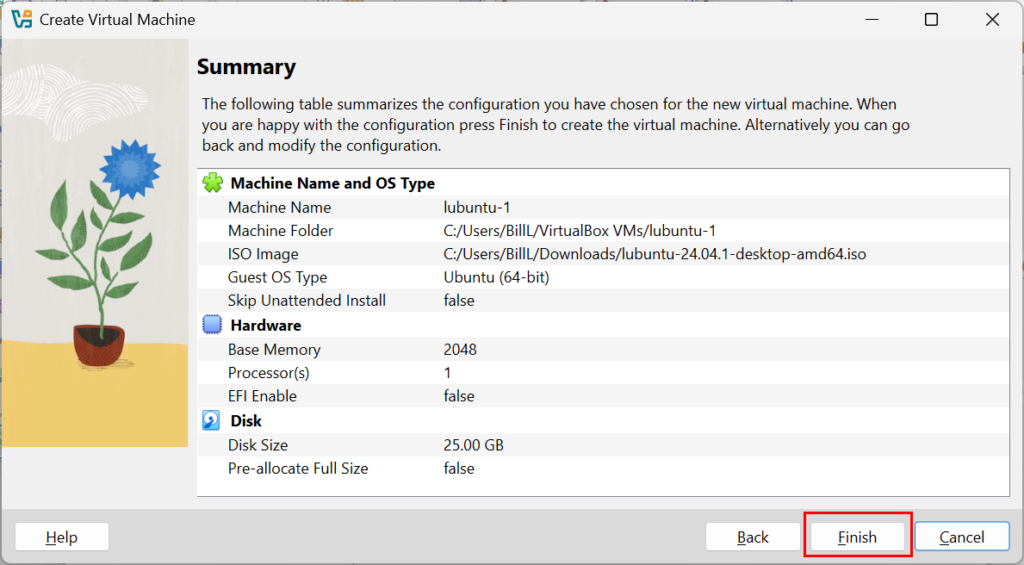
On the Summary screen, review the settings, then click Finish.
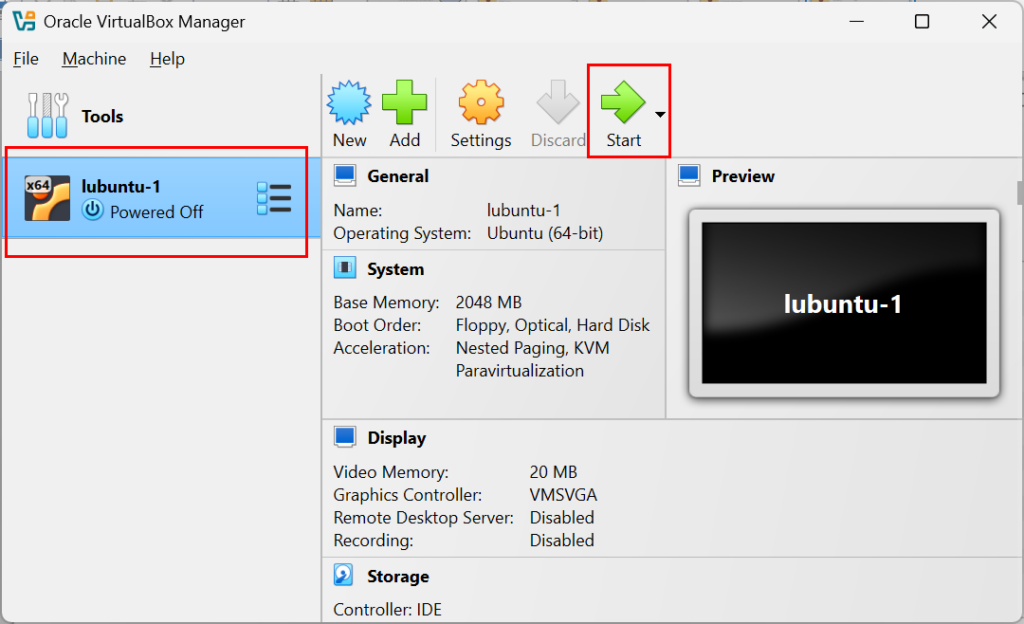
Back on the Oracle VirtualBox Manager screen, select the Lubuntu virtual machine and click Start.
You can also right click the Lubuntu virtual machine and click Start.
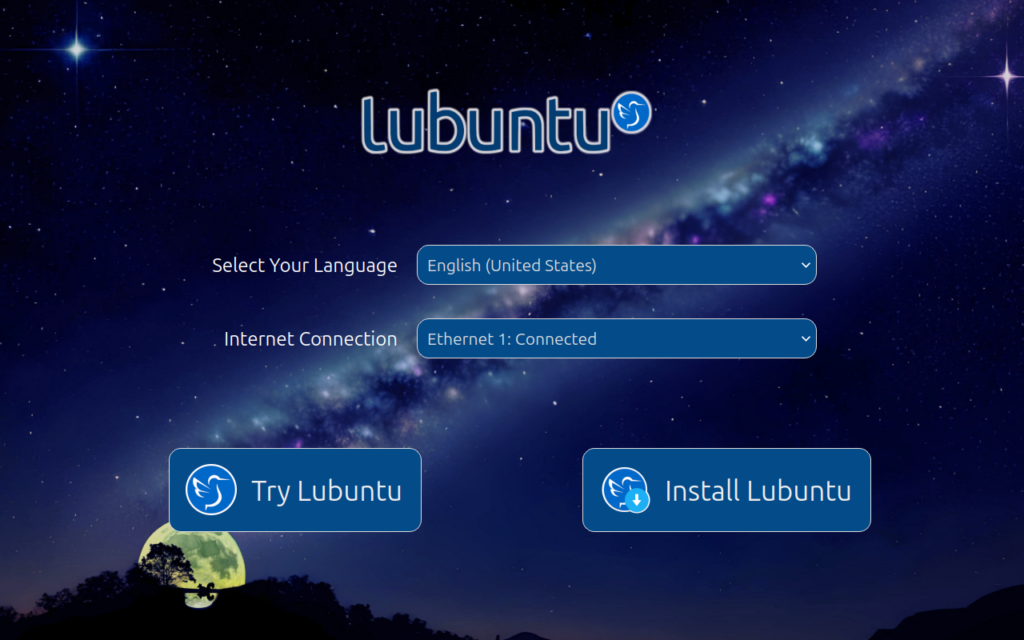
After a few minutes, you should see the Lubuntu start up screen. Click Install Lubuntu.
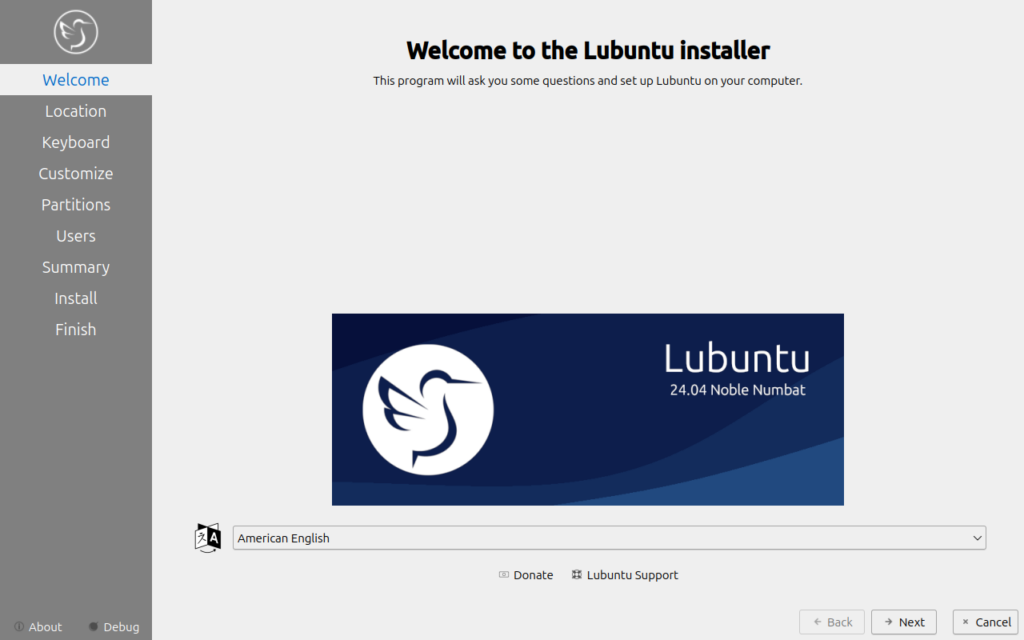
On the Welcome to the Lubuntu installer screen, click Next at the bottom of the screen.
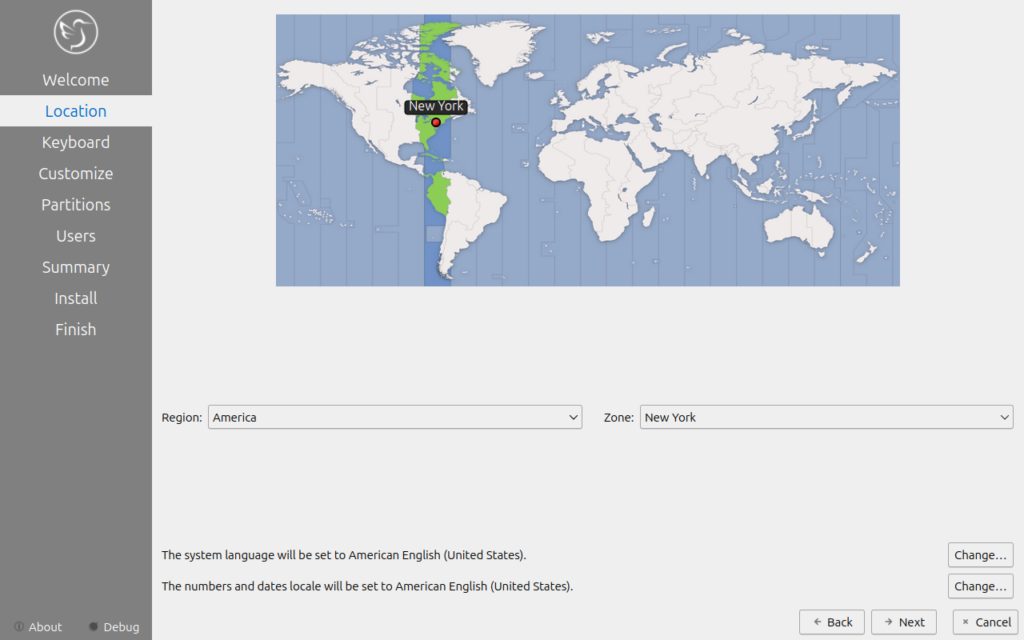
On the Location screen, select your Region and Zone, then click Next.
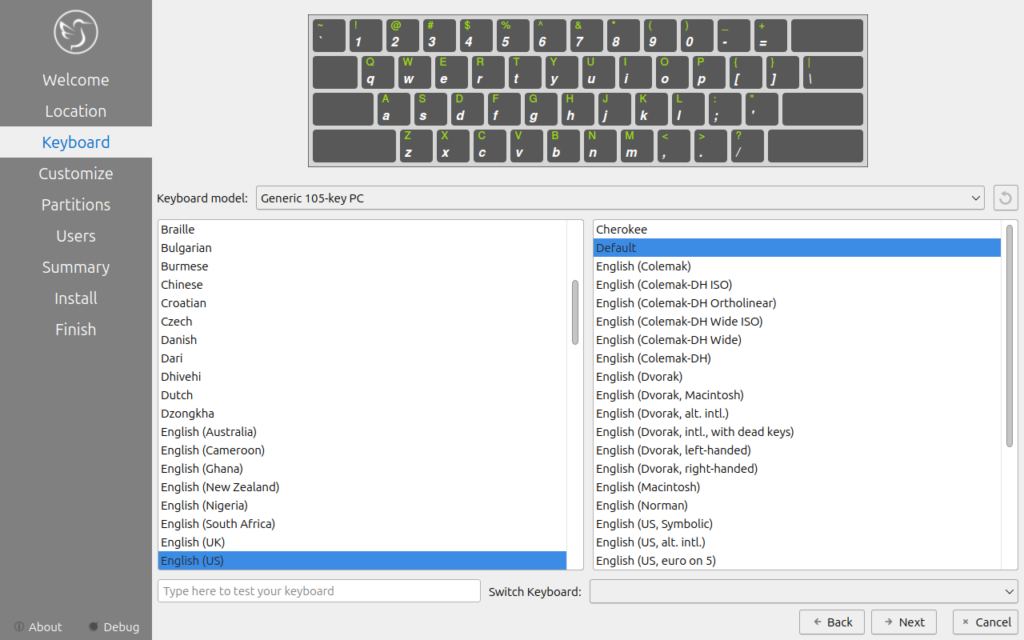
On the Keyboard screen, select your desired keyboard configuration, then click Next.
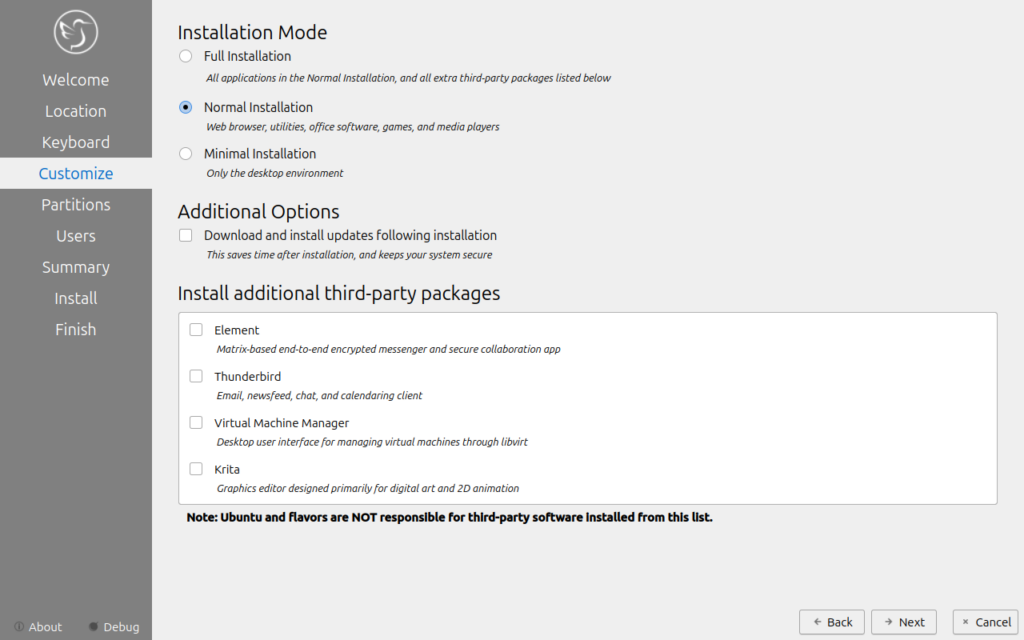
On the Customize screen, leave the defaults and click Next.
Once you are familiar with installing Lubuntu, you can try installing with different options depending on your intended use.

On the Partitions screen, select Erase disk, then click Next.
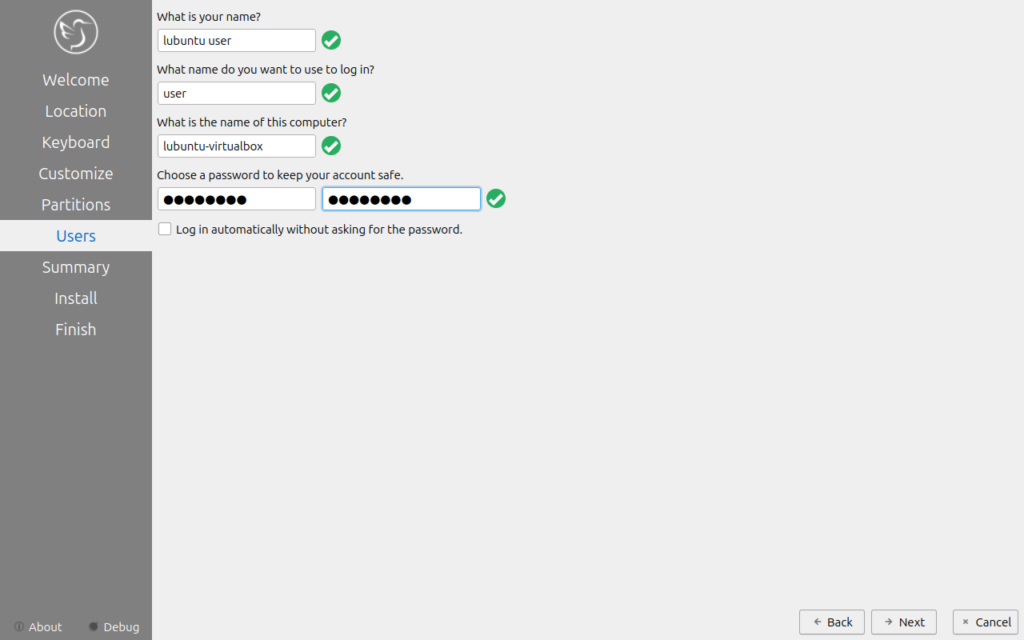
On the Users screen, enter your name, a user name, a computer name, and a password. Then click Next.
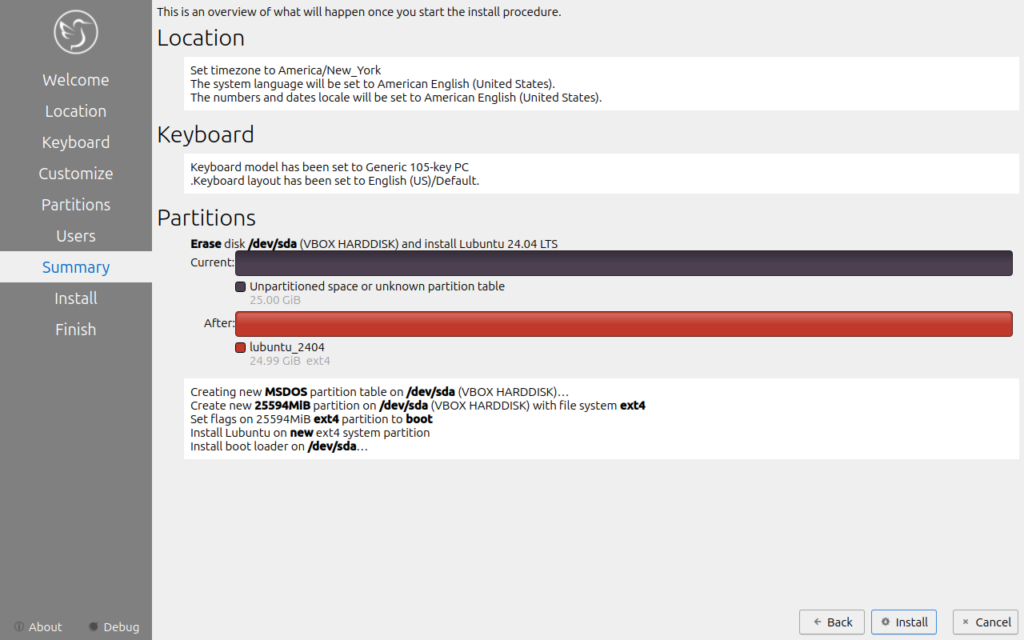
Review the Summary page, then click Install.
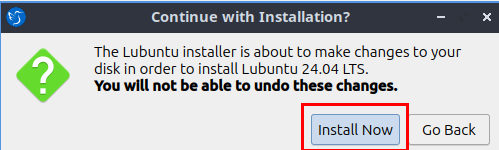
On the Continue with Installation alert, click Install Now.
Lubuntu will begin to install.
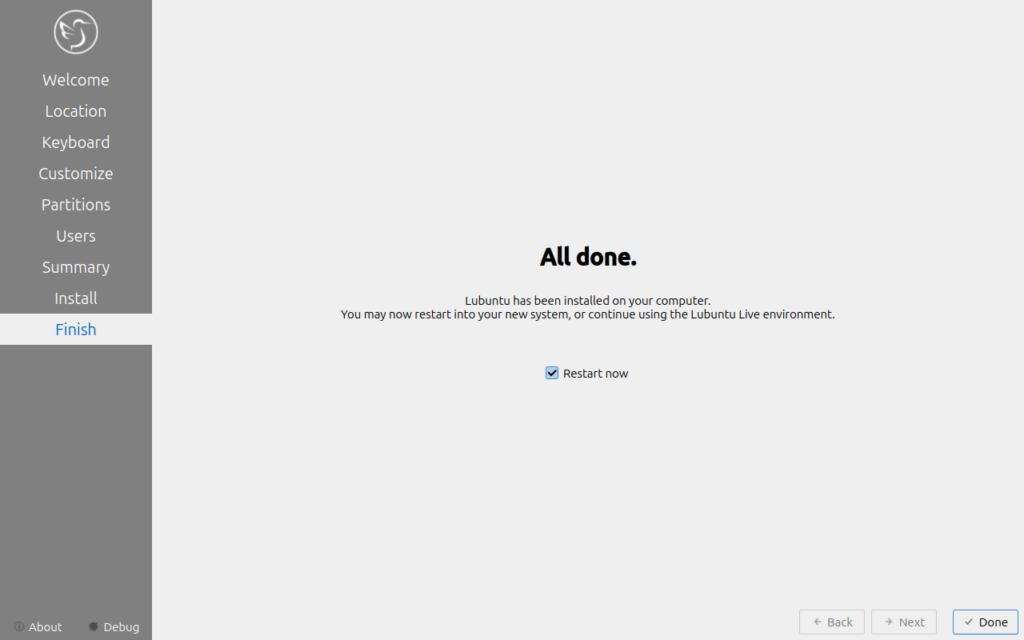
After some time, the installation process will finish. Leave Restart now checked and click Done.
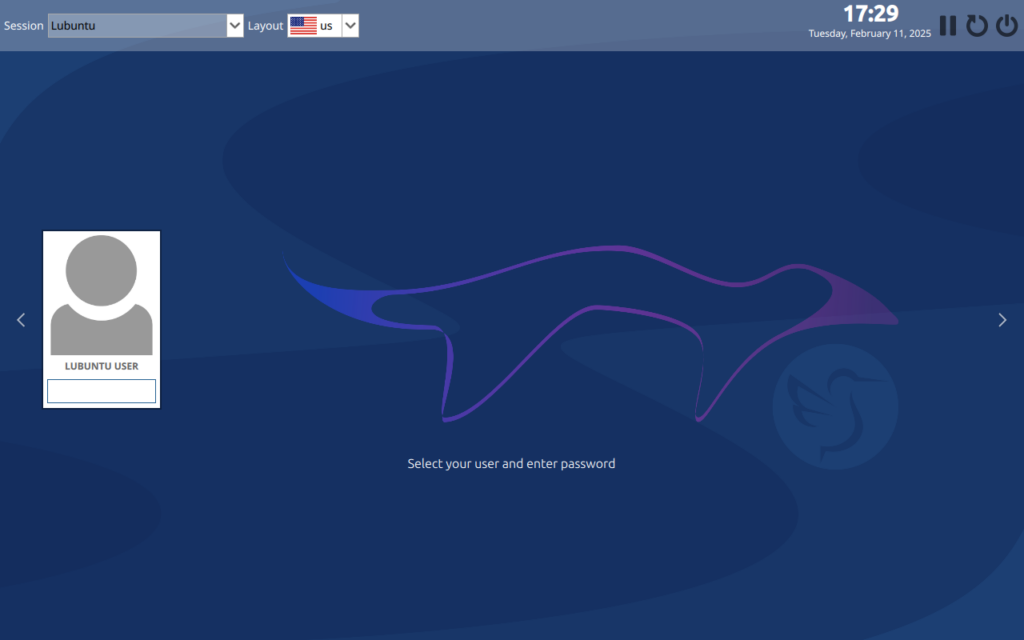
Once Lubuntu boots up, enter the password for the user you created above.
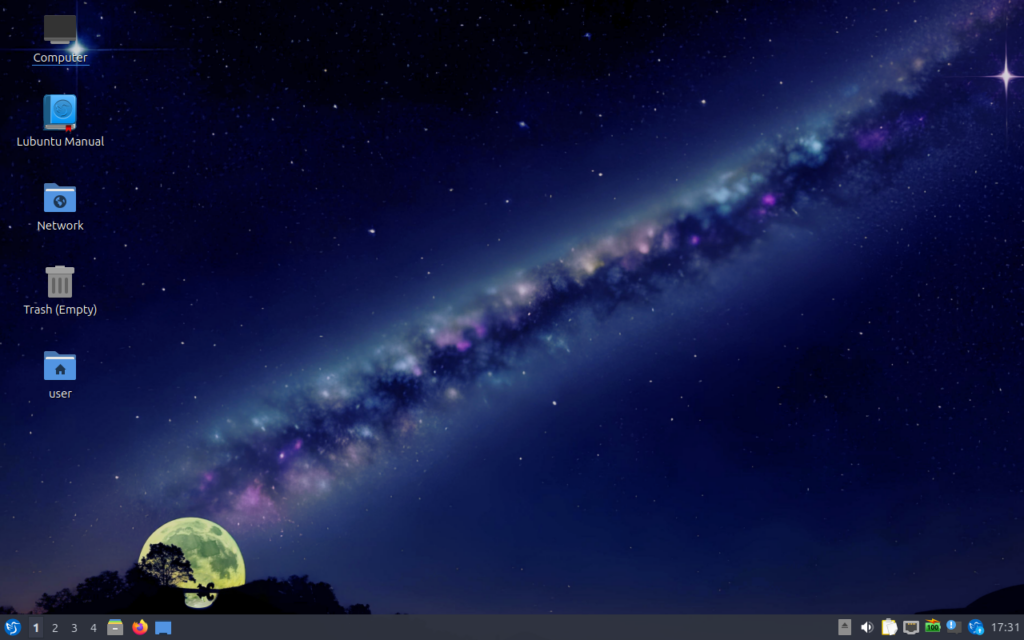
The Lubuntu desktop should come up.
At the bottom right of the desktop, click on the lubuntu-update icon.
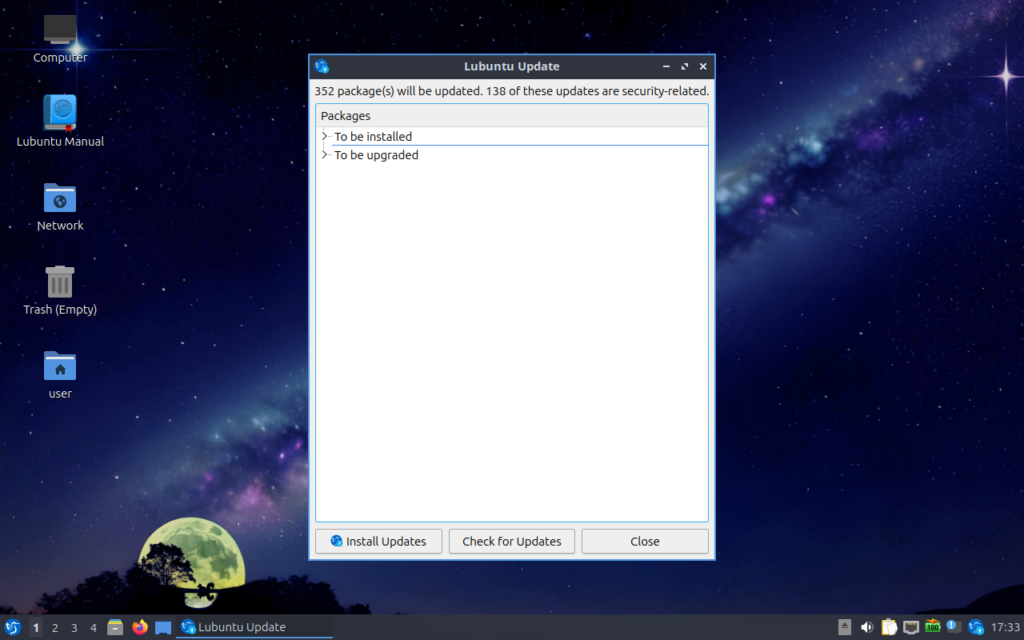
On the Lubuntu Update screen, click Install Updates. You may need to enter your password a few more times during the updates.
The update process may take awhile depending on the number of packages to be installed/updated.
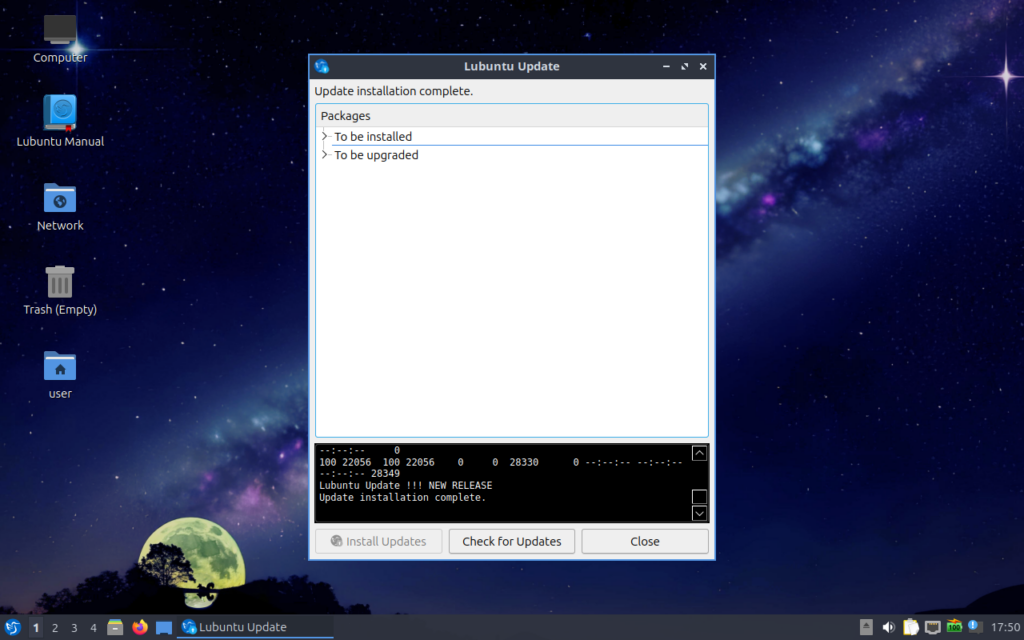
After some time the update process should complete. Click Close.
You can also click Check for Updates to see if there are any other updates to install.
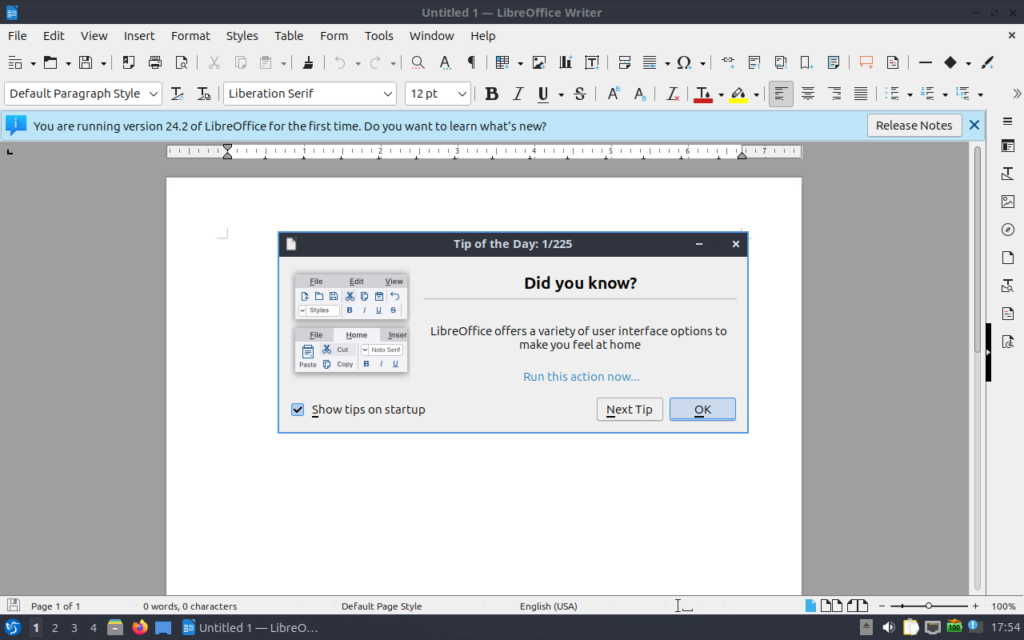
The Lubuntu desktop is much like Windows. For example, to open LibreOffice Writer, click on the Lubuntu icon in the bottom left of the screen, select Office from the menu, then click LibreOffice Writer.
I’ll leave it to you to explore the rest of the Lubuntu desktop.
When you are done with Lubuntu desktop, you can click the Lubuntu icon in the bottom left corner of the screen, then click Leave, and select Shutdown. This will shutdown Lubuntu.
To start Lubuntu again, just select the Lubuntu virtual machine in the Oracle VirtualBox Manager, and then click Start.